DLPDLCR230NPEVM 需要使用 Raspberry Pi 与 EVM 板载控制器连接。 此 EVM 的设置过程和使用与我们较新 EVM 的交互方式有很大不同。 本指南旨在显示流线列表、以使您的 EVM 更轻松地运行。
本教程所需的硬件为:
- DLPDLCR230NPEVM
- EVM 带状电缆(随 EVM 提供)
- 5V、3A 高效 IV 级桶形电源
- Raspberry Pi 4B
- USB-C 电缆
- 5W USB 电源
- MicroSD 卡
- microSD 卡适配器、用于带 SD 卡插槽的 PC 或 PC
- Micro-HDMI-HDMI 电缆(可选但推荐)
- 鼠标(可选但推荐)
- 键盘(可选但推荐)
- 显示器
- PC
本教程所需的软件为:
- Raspberry Pi 成像器
- DLPDLCR230NPEVM Raspberry Pi Python 支持包
- DLPDLCR230NPEVM 固件
- VNC 查看器
- PuTTY (可选、但推荐)
本教程将讨论两种可用于设置和连接 Raspberry Pi 的方法、这是一种控制230NPEVM 的方法、称为头向和无头显示设置。 显示头使用显示器、micro-HDMI-HDMI 电缆和外设。 无头显示器不需要工作、但这通常是一种更具挑战性的方法。 这两种方法都需要 在前后"刷写固件映像"和"通过 Raspberry Pi 控制230NP EVM "、但这两种方法都可以用于与 Raspberry Pi 建立连接。
正在刷写固件映像
步骤1将 microSD 插入 PC。 如果需要、请使用适配器。
步骤2打开 Raspberry Pi 热像仪。 在 Choose OS (选择操作系统)菜单中选择 Raspberry PI OS (32位)。 在 Choose Storage (选择存储)下选择 microSD 卡。 选择影像仪右下角的齿轮图标。 选择"Select hostname"、命名 Raspberry Pi 并启用 SSH。
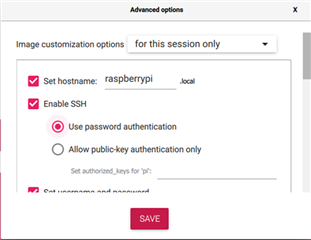
步骤3选择"设置用户名和密码"、然后填写这些字段、记住后续步骤的信息。 选择"配置无线局域网"、然后输入预期的互联网网络凭据。 将无线 LAN 国家/地区设置为您使用的国家/地区的代码。 选择 底部的保存按钮。
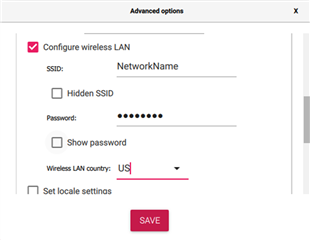
步骤4 选择 写入。 在成像器格式化 microSD 卡时、允许完成整个过程。 确保出现确认成功写入闪存映像的窗口。 可以部分刷写图像。 如果由于安全原因使用的 PC 写入能力有限,‘Advanced options’(高级选项)菜单中的配置可能尚未写入。
步骤5 取出 microSD 卡并将其放入 Raspberry Pi 中。 Pi 还不需要连接到 EVM。 通过 USB-C 电缆将 Raspberry Pi 连接到 USB 电源。 等待几分钟、Pi 完成初始化过程、然后再尝试连接。

*如果这是首选方法,请跳至“连接 Raspberry Pi (无头设置)”。 否则、请继续执行"连接 Raspberry Pi (带头设置)"。
与 Raspberry Pi 连接(头设置)
步骤6 取出 microSD 卡并将其放入 Raspberry Pi 中。 它还不需要连接到 EVM。 通过 USB-C 电缆将 Raspberry Pi 连接到笔记本电脑、并通过 Micro HDMI 转 HDMI 电缆将其连接到显示器。 连接鼠标和键盘。

步骤7 将显示器切换至 Raspberry Pi 连接的通道。 外部显示器上可能出现提示。 按照以下提示开始设置 Raspberry Pi。 您将设置国家/地区、无线用户名和密码、与您的家庭网络的无线连接以及可选的更新检查(如果在步骤2和3中注意到这一点)。
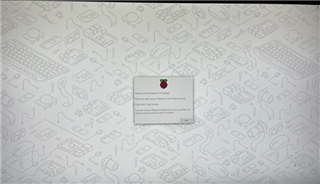
步骤8根据需要或需要更新 Pi。 设置完成后、屏幕应与以下内容类似:
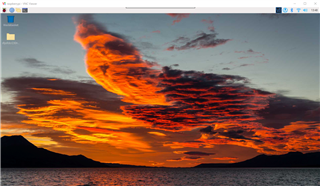
步骤9 选择终端左上角的 Raspberry Pi 图标。 选择 Preferences>Raspberry Pi Configuration>接口。 启用 SSH 和 VNC。
步骤10 选择“确定”,然后重新打开此菜单,以确保保存了这些设置。 选择确定。 退出到桌面
步骤11 覆盖右上角的 Wi-Fi 图标。 此时将出现一个灰色框、显示您的网络信息。 如果您的信息未显示此信息、请检查要连接的 Wi-Fi 设置。
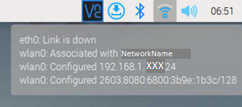
第12步 复制 Pi 的 IP 地址。 此地址将采用上文所示的 xxx.xxx.x.xxx/xx 格式。 斜杠前面的数字是 IP 地址。 下面这些不会产生后果。
步骤13 使用刷写固件映像的 PC、打开 VNC 查看器并输入 Raspberry Pi 的 IP 地址。 输入在步骤2和3中设置的用户名和密码。 如果这不起作用、请检查以下各项:
- 确保在 Pi 上启用 SSH 和 VNC
- PC 和 Raspberry Pi 位于同一网络上
- 确保 PC 未使用任何类型的 VPN
- 到目前为止、此过程中未发生错误
*如果步骤13已成功完成、请继续执行"使用 Raspberry Pi 控制230NP EVM "部分。
连接 Raspberry Pi (无头设置)
步骤6打开命令提示符以 ping Raspberry Pi。 建议使用的命令为:
- 'ping -4 raspberrypi'(Ping -4 raspberrypi)
- 如果在步骤2中选择了另一个选项作为主机名,则此名称可能会更改
- 或"ping{RPI_IP_NUMBER}"
- 这需要事先知道
注意:如果连接到 Pi 时遇到问题、请尝试以下步骤:
- 确保尝试连接到 Pi 的 PC 位于同一网络上、而不使用 VPN。
- 如果可以访问 Wi-Fi 网络、请登录网络管理控件并搜索路由器上的设备选项。 这些都是当前连接到网络的设备。 如果圆周率(Pi)不在此列表中、则表明它未正确连接到网络。
- 返回到步骤2以确保所有凭据都正确。
步骤7使用 PuTTY 或命令行将 SSH 连接到 Pi 中。 填写主机名或 IP 地址字段、并确保连接类型设置为 SSH。 然后选择"打开"。 可能会出现一个屏幕、询问您是否接受登录设备的风险。 接受选项以继续。
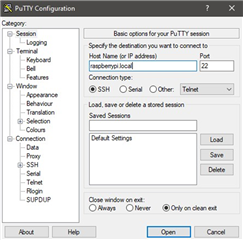
第8步 、应出现一个终端窗口。 输入在步骤3中创建的用户名和密码。 这应显示为:
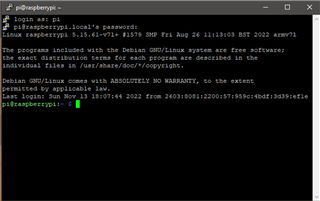
步骤9输入命令'sudo raspi-config'。 这将允许您切换 Raspberry Pi 上的某些设置。 当给出上一条命令时、此屏幕应显示。 使用箭头键选中“Interface Options (接口选项)”,然后选择。
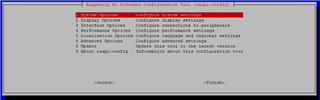
步骤10将出现以下屏幕。 选择 VNC,然后按照随后出现的提示进行操作。 通常您确认更改、设备将重置、应用更改、并将您带回 SSH 终端。 如果设备未自动重新启动,请重新启动设备。
*如果步骤10已成功完成、请继续执行"使用 Raspberry Pi 控制230NP EVM "部分。
使用 Raspberry Pi 控制230NP EVM
步骤14从电源中取出 Raspberry Pi。 从 Raspberry Pi 上卸下 SD 卡。 如有必要、使用适配器将 SD 卡放入 PC。
步骤15 转到从230NPEVM 产品页面下载的 DLP230NP-RPi-PYTHON-AUG19 python 支持文件夹。 在 python 支持文件夹内的 sample-config 目录下应有一个配置文件。 将该文件复制到 microSD 上的引导驱动器中以替换默认的 config.txt 文件。
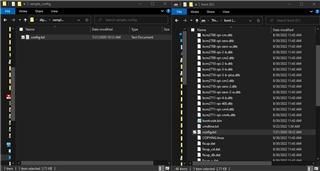
此 config.txt 文件将调整要为 EVM 设置的 Raspberry Pi 的视频时序。 一旦更改这些时序、Raspberry Pi 将无法直接与显示器连接。
引导驱动器中的步骤16创建另一个文件夹、如230NPEVM。 将固件和 python 支持文件夹复制到230NPEVM 文件夹中。

步骤17 安全弹出 microSD 卡并将其放回 Raspberry Pi。 将 Raspberry Pi 连接到 DLPDLCR230NPEVM。 为 Raspberry Pi 供电。 使用桶形插孔为 EVM 供电。 EVM 应以 DLP 黑色标识启动、然后切换至彩色条 TPG、具体取决于当前刷写到 EVM 中的固件。
步骤18选择 Raspberry Pi 终端左上角的文件夹图标。 在引导文件夹内、您可以找到之前创建的文件夹。 将这些文件放置在您希望更轻松地访问和运行 python 脚本的位置。 为了便于访问、建议将这些内容放在桌面上。
步骤19选择屏幕左上角的终端图标。 在这里、您可以使用基本 UNIX 命令在文件夹之间导航。 开始时、您通常可以在使用终端时使用"CD"(更改目录)。
第20步导航到包含 python 脚本的文件夹。 然后尝试 ls。 这将输出文件夹中的内容列表。 尝试使用“python”命令执行 Python 脚本。 这将显示为“python sample05__led.py”。
步骤21 这可能失败了。 I2C 总线很可能 设置不正确。 检查文件管理器或终端中的/dev/folder。 标题中应该有一个具有总线值的 I2C 文件。
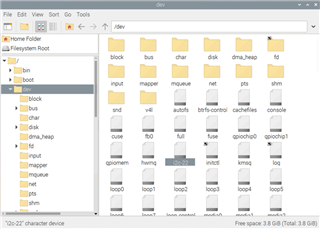
- ‘,可在终端上使用“i2cdetect -y {num}”命令。 在这种情况下、{num}将是 I2C 总线的编号。 使用不同的数字发出这些命令、直到填充1b 字段。 建议尝试的总线值为:1、7和22。

步骤22 找到包含 Python 脚本的文件夹、然后打开 i2c.py。 将"defaul_I2C_bus ={num}"行更改为步骤21中找到的数字。 然后保存此更改。
步骤23 重复步骤20以确保正确设置。
步骤 24 执行 python init_parallel_mode.py 将导致 EVM 投射 Raspberry Pi 桌面或命令行界面。 从这一点开始、EVM 可用作 Raspberry Pi 的通用显示器。

