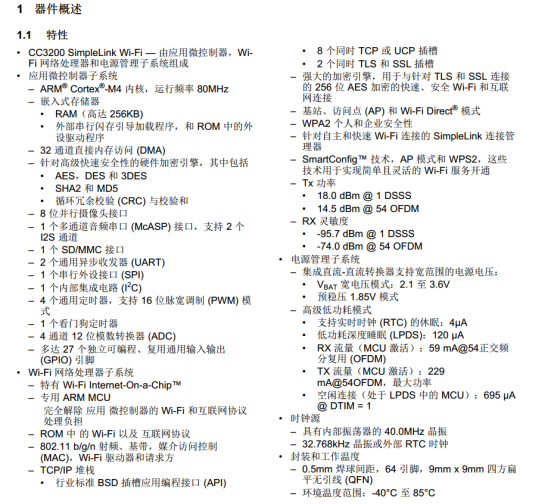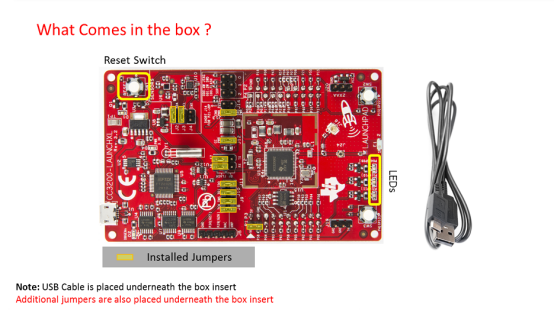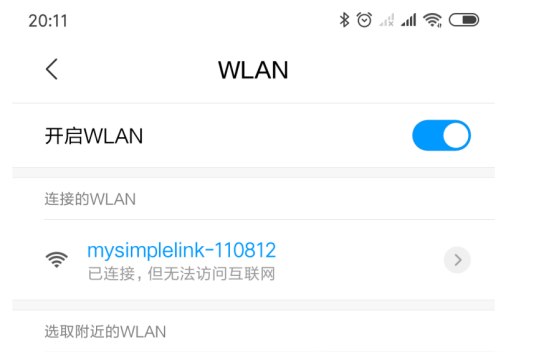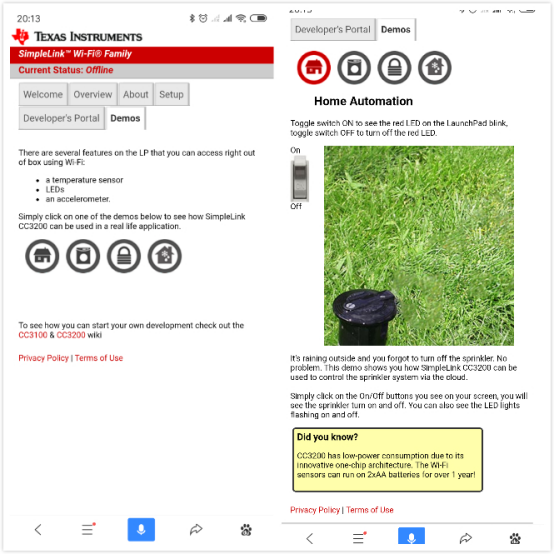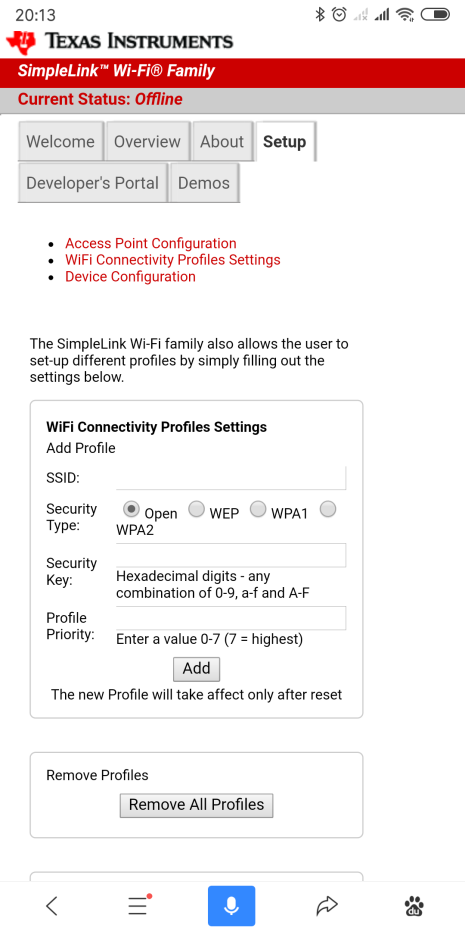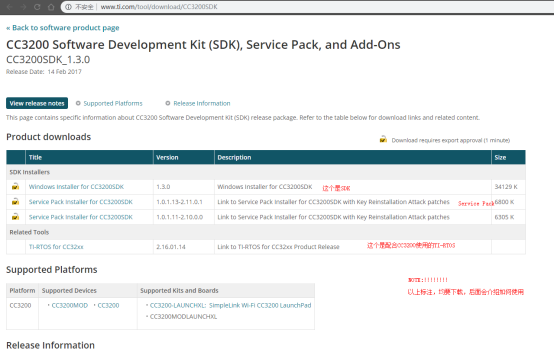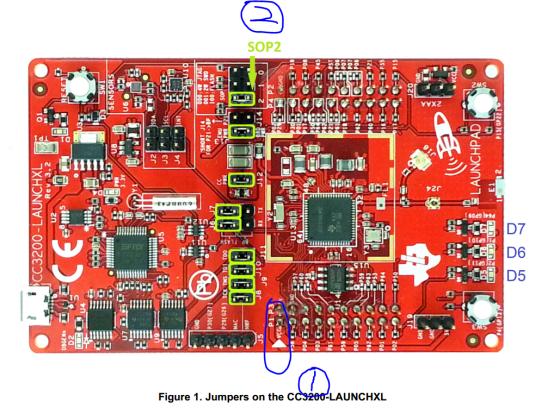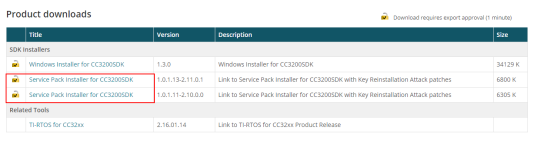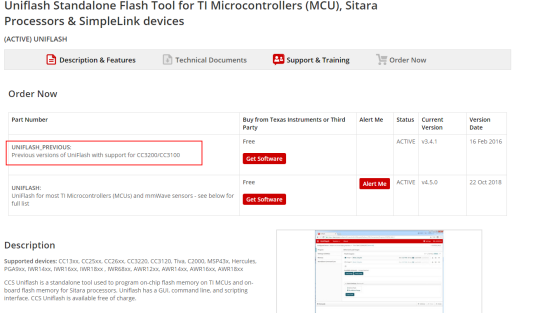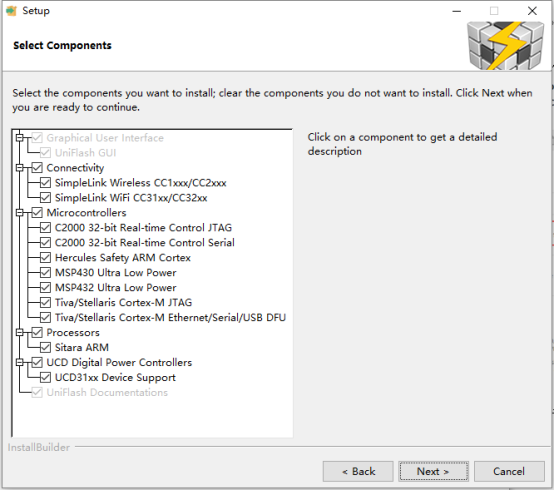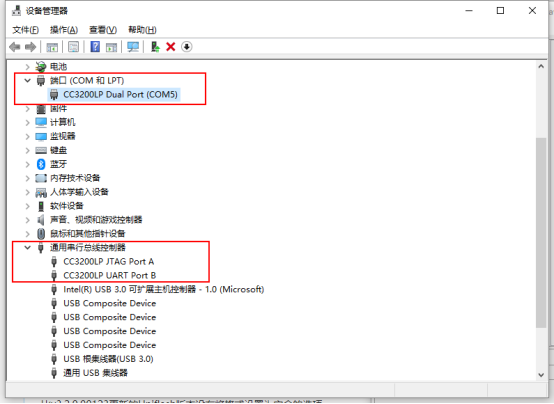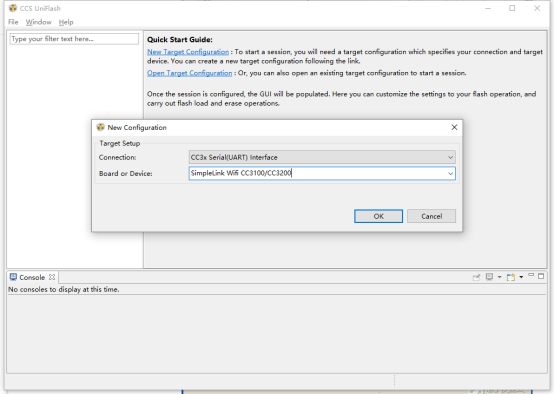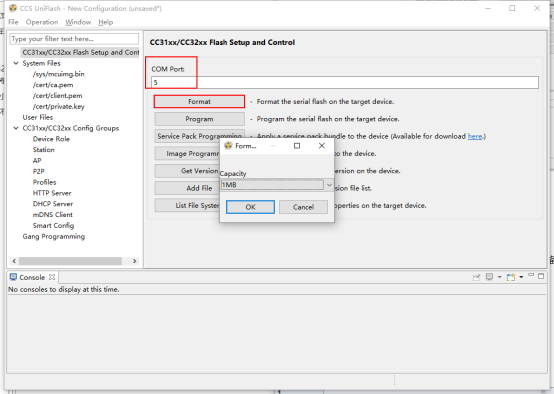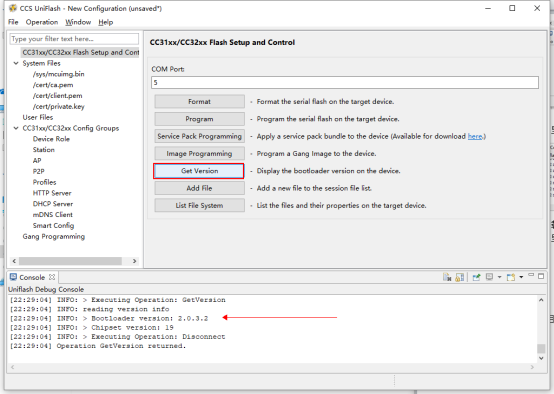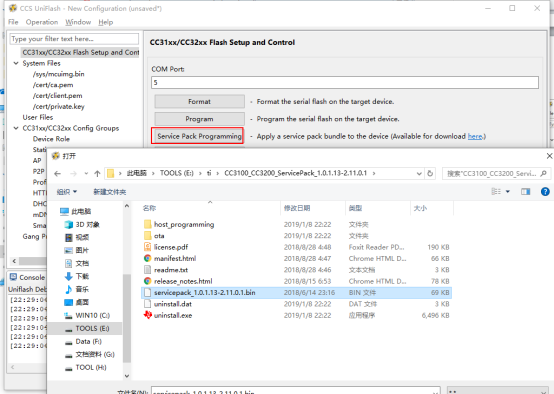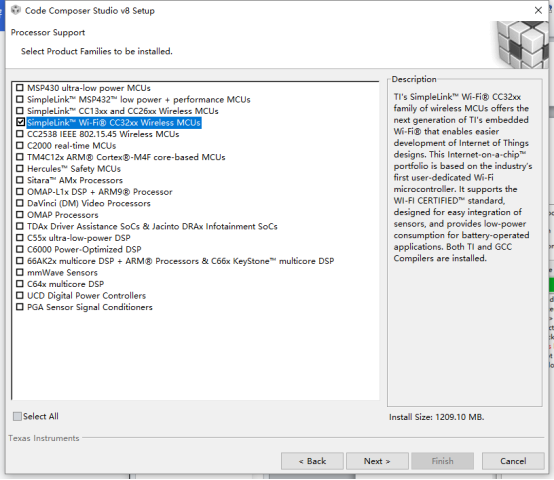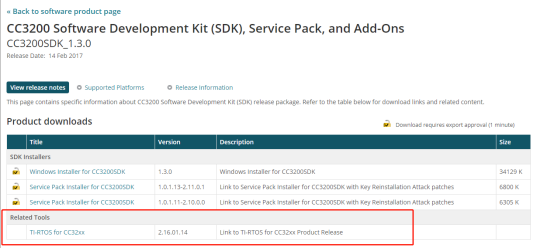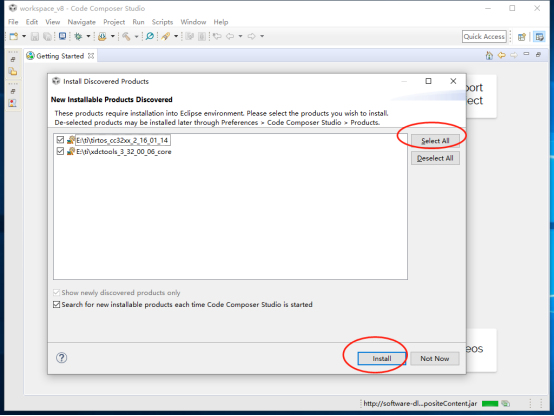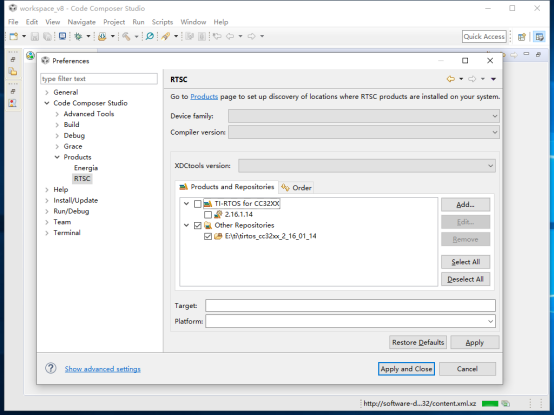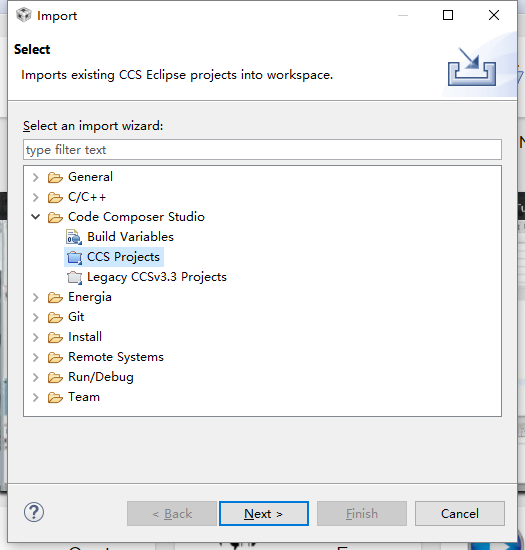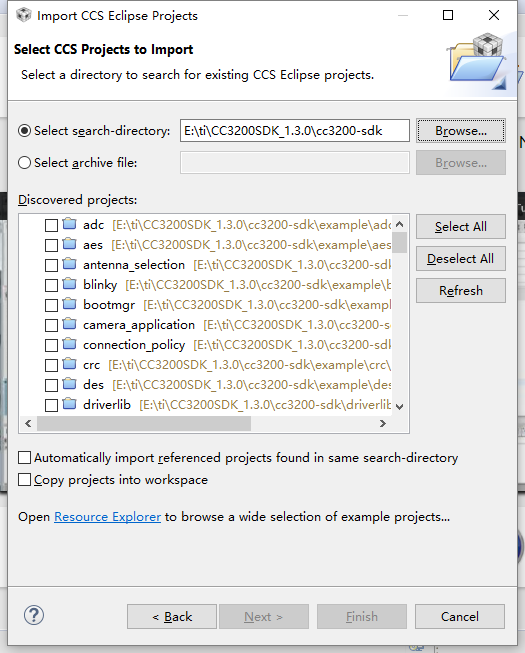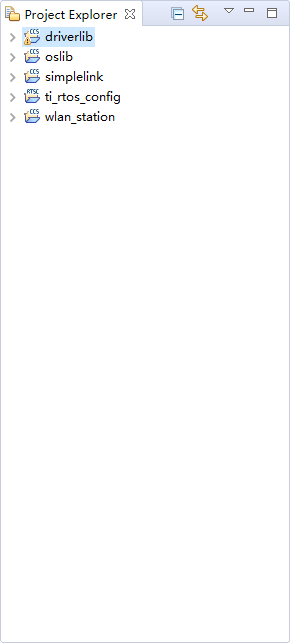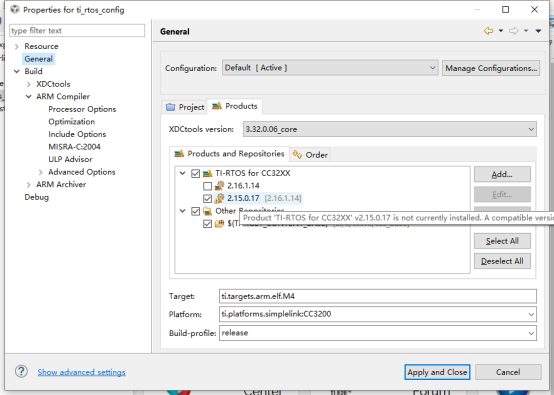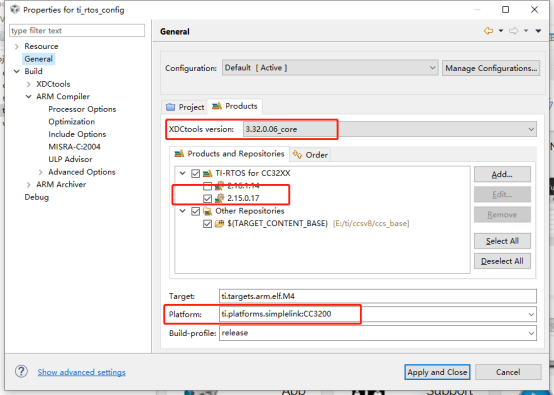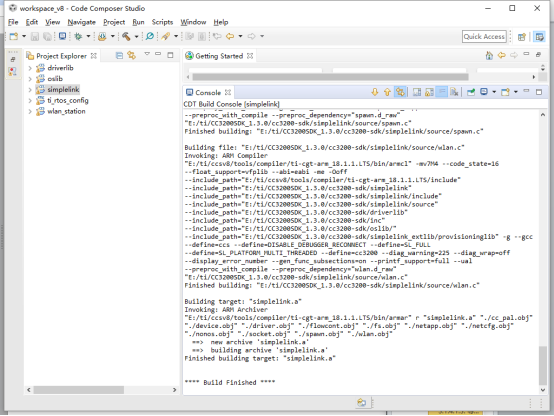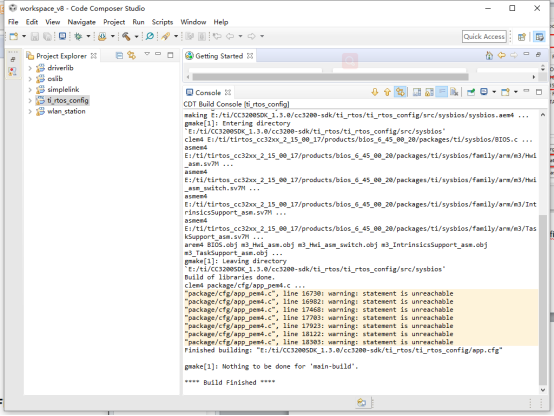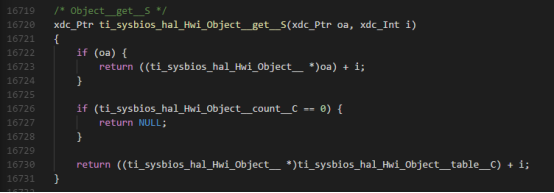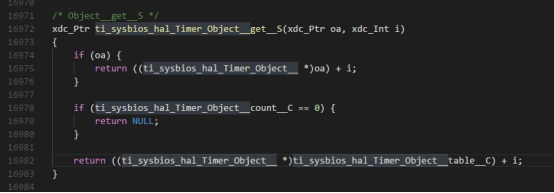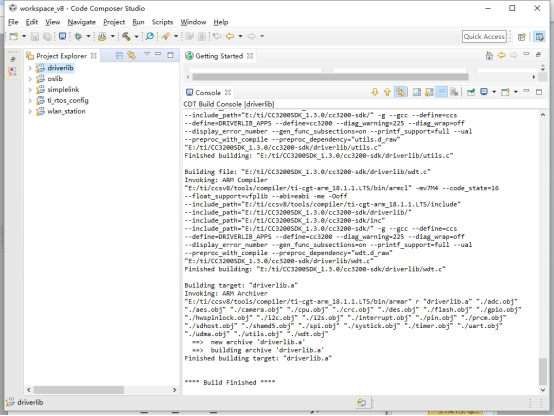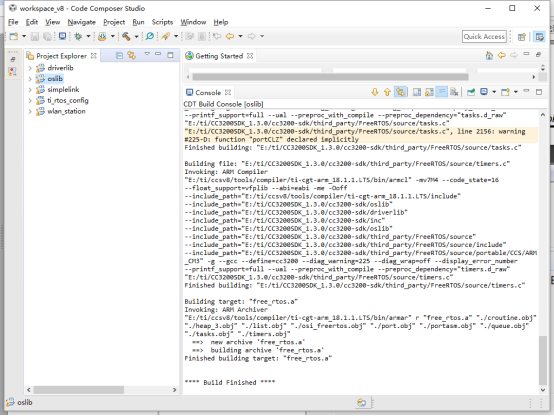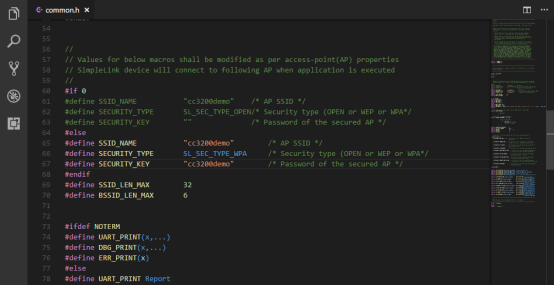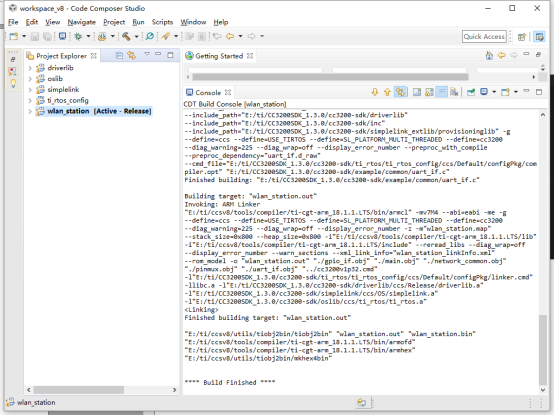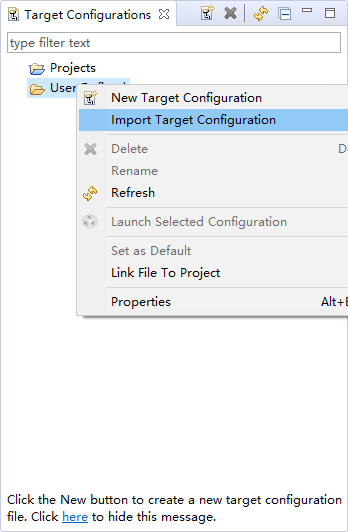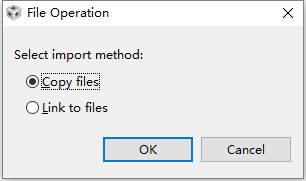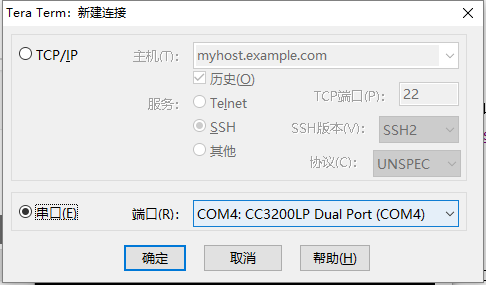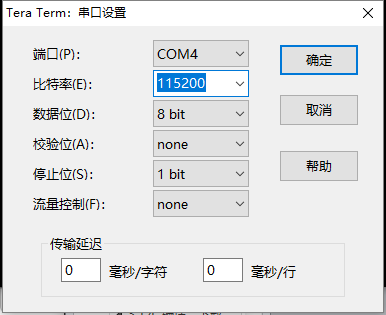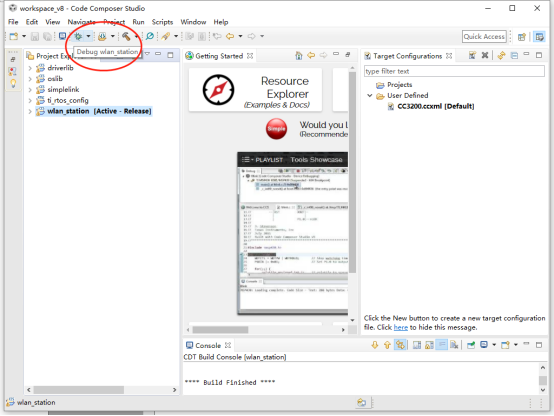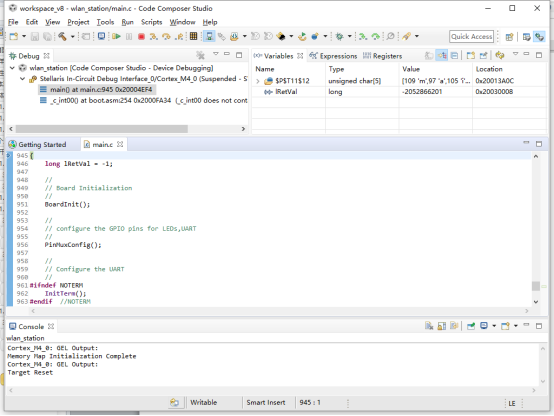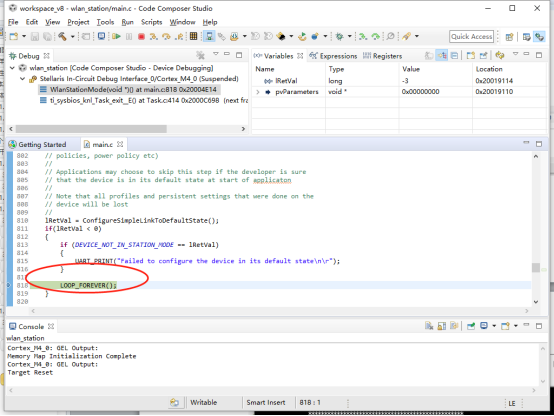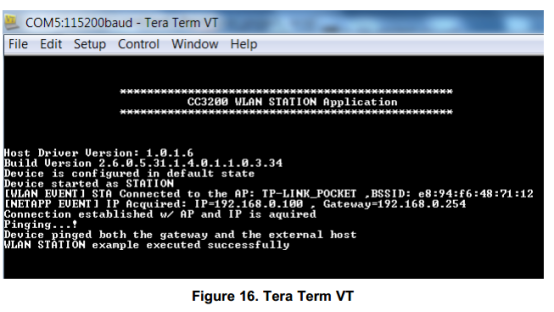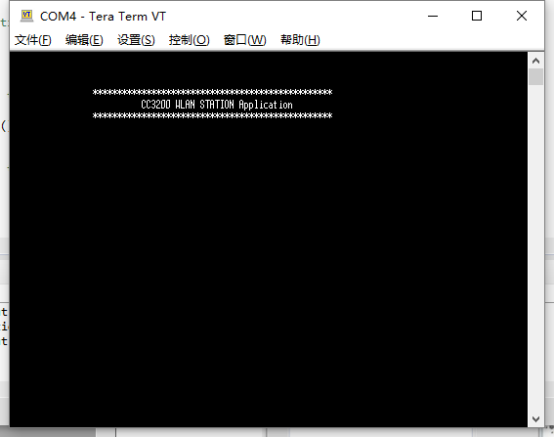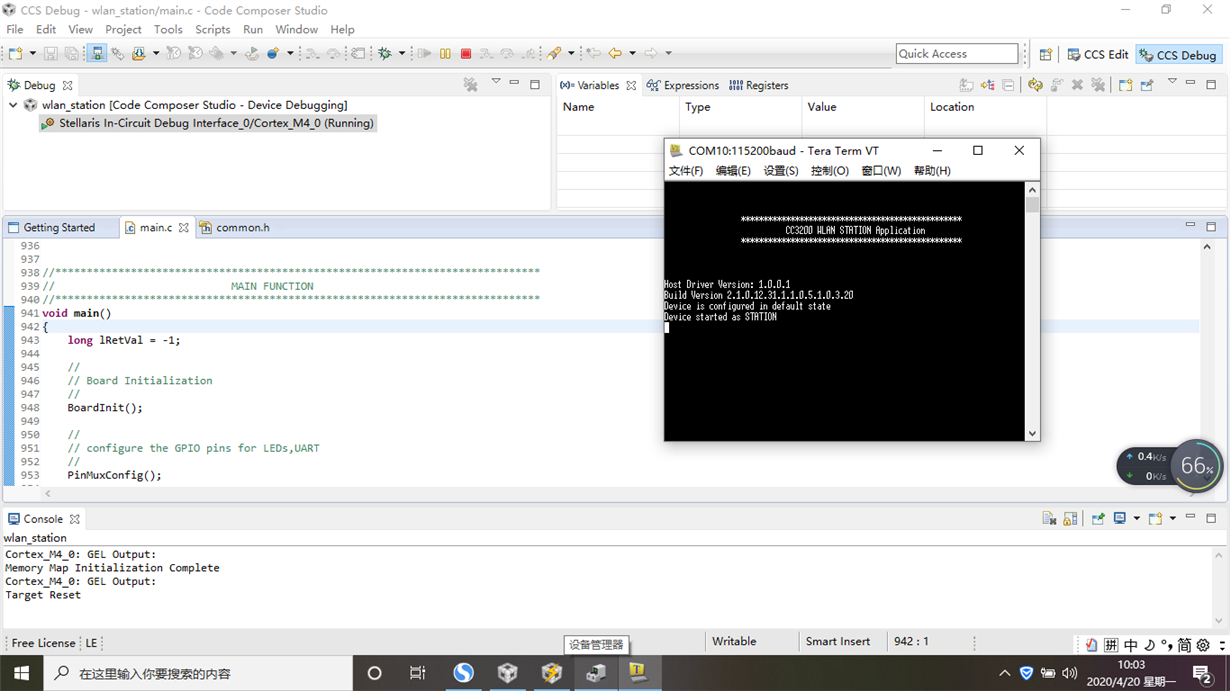【TI CC3200-LAUNCHXL测评】
第一弹:开箱和开发环境配置
1 .开箱图 2
1.1. 详细物品介绍 2
1.2. 性能介绍 5
2. 开始体验 6
2.1. 体验DEMO 6
2.1.1. 硬件连接 6
2.1.2. 接入设备 7
2.1.3. 删除配置文件,准备第一个工程 8
3. 第一个工程 10
3.1. 开始咯 10
3.1.1. 下载和安装软件 10
3.1.1.1. 下载CC3200 SDK 10
3.1.1.2. 下载Tera Term 11
3.1.2. 板子配置 11
3.1.3. 更新Service Pack 11
3.1.3.1. Service Pack下载和安装 12
3.1.3.1.1. Service Pack下载 12
3.1.3.1.2. Service Pack安装 12
3.1.3.2. 下载Service Pack到CC3200 12
3.1.3.2.1. 下载UniFlash工具 12
3.1.3.2.2. 安装UniFlash 13
3.1.3.2.3. 使用UniFlash的GUI界面 13
3.1.3.2.4. 下载Service Pack 15
3.1.4. 编译,下载和调试 17
3.1.4.1. Code Composer Studio环境配置 17
3.1.4.1.1. 下载和安装CCS 17
3.1.4.1.2. 下载和安装适配CC3200的TI-RTOS 18
3.1.4.1.2.1. 下载和安装TI-RTOS 18
3.1.4.1.2.2. CCS配置TI-RTOS 19
3.1.4.1.3. 导入和配置工程 22
1 .开箱图
1.1. 详细物品介绍
盒子中的主要部件:
- CC3200 LAUNCHXL开发板
- USB线
- 跳线帽
- 快速引导手册
正面照
反面照
1.2. 性能介绍
CC3200的性能介绍,直接截图,来自官方文档。
2. 开始体验
这一章主要根据www.ti.com/CC3200launchpadstart介绍的内容,大概过程就是使用手机连接CC3200-LAUNCHXL板子的WIFI,访问http://MySimpleLink.net,可以体验一些DEMO应用,比如:洒水控制,温度侦测等。
2.1. 体验DEMO
这一节的体验根据以下网址的引导www.ti.com/CC3200launchpadstart。
2.1.1. 硬件连接
CC3200-LAUNCHXL的跳线连接,直接使用收到的默认状态即可,但是我们还是需要确认下跳线帽的连接正确。正确的连接如下图所示。
连接完成后,使用USB线连接电脑就可以了。
2.1.2. 接入设备
这里我使用的接入设备是手机,连接mysimplelink-xxxx的wifi名称。
打开浏览器,输入http://MySimpleLink.net,就可以体验各种DEMO啦。这里顺便提句,因为LAUNCHXL有温度传感器、加速度传感器和LED等,可以很好的支持体验DEMO。
2.1.3. 删除配置文件,准备第一个工程
在开始project0之前,需要删除配置文件。就刚刚体验DEMO的网址,有个Setup菜单。
这里我们选择,“Remove All Profiles”.
3. 第一个工程
这一章,我们根据以下网址www.ti.com/CC3200Project0Guide的引导,从下载CC32XX的SDK,到安装IDE,再到下载和调试示例代码,这样算完成了开发环境的搭建。
完成这个章节,需要以下条件:
- CC3200-LAUNCHXL板子。
- An 802.11b/g/n (2.4 GHz) Wireless Access Point (AP)。
- Win7或者XP的电脑(这里我用的是win10,64位系统)。
3.1. 开始咯
3.1.1. 下载和安装软件
3.1.1.1. 下载CC3200 SDK
下载地址http://www.ti.com/tool/cc3200sdk。
这里你可以一起下载SDK,Service Pack和TI-RTOS for CC3200(这些后面都用得到),或者先只下载SDK,安装,其他的后面介绍的时候再安装。
3.1.1.2. 下载Tera Term
下载TeraTerm(有类似的串口软件也可以,如SecureCRT),下载地址https://osdn.net/projects/ttssh2/releases/。
3.1.2. 板子配置
(1) 移除 P58-VCC 跳线帽,如图蓝色序号 1 标记,然后跳线帽连接SOP2,如图蓝色序号2 标记。
(2) 连接USB
(3) 查看设备管理器
3.1.3. 更新Service Pack
如果CC3200-LAUNCHXL板子上使用的不是SDK1.3.0的Service Pack, 则必须要下载SDK 1.3.0的Service Pack。最新的service pack可以在这里下载http://www.ti.com/tool/cc3200sdk,
怎么把最新的Pack下载到CC3200可以参考这个链接:(http://processors.wiki.ti.com/index.php/CC31xx_%26_CC32xx_UniFlash#Service_Pack_Programming).
3.1.3.1. Service Pack下载和安装
3.1.3.1.1. Service Pack下载
3.1.3.1.2. Service Pack安装
这里直接一路Next安装就可以了。
3.1.3.2. 下载Service Pack到CC3200
3.1.3.2.1. 下载UniFlash工具
这一步需要下载UniFlash程序,下载地址为:http://www.ti.com/tool/UNIFLASH,
这里我们可以看到红色框框部分,有特别提示,支持CC3200,所以下这个V3.4.1版本。
3.1.3.2.2. 安装UniFlash
安装的话,一路Next就好了。
3.1.3.2.3. 使用UniFlash的GUI界面
因为CC3200 LaunchPad可以工作在功能模式和串口加载模式,所以首先这里我们需要将J15连接“SOP2”跳线(在PCB上表示为“100:FLASH”)来选择串口加载模式。连接USB,设备管理器如下
Connection设置为CC3x Serial(UART)Interface,Board or Device设置为SimpleLink WiFi CC3100 / CC3200。
选择COM口,并且格式化Flash
这里我们可以看到Console打出的信息
3.1.3.2.4. 下载Service Pack
这里我们顺便先看下当前的ServicePack的版本。
现在准备开始下载Service Pack,选择Operation->Service Pack Programming或者直接点击图中按钮Service Pack Programming都可以,进入路径选择,选择servicepackxxx.bin文件。
这里看下更新Service Pack的Console的输出信息:
这里我们在获取版本信息看下,点击Get Version,Console提示如下:
3.1.4. 编译,下载和调试
CC3200的SDK可以支持CCS8.0.0,IAR7.30和GCC IDE编译器,这里我选择CCS。
3.1.4.1. Code Composer Studio环境配置
3.1.4.1.1. 下载和安装CCS
CCS的下载地址为http://processors.wiki.ti.com/index.php/Download_CCS#Code_Composer_Studio_Version_8_Downloads。
这里我下载的是8.0.0版本。安装的话先关闭防病毒软件(如安全卫士),勾选CC32xx Wireless MCUs,一路Next。
3.1.4.1.2. 下载和安装适配CC3200的TI-RTOS
3.1.4.1.2.1. 下载和安装TI-RTOS
在下载CC3200 SDK界面(www.ti.com/.../CC3200SDK),可以下载适配的TI-RTOS。
或者是这里选择版本下载(downloads.ti.com/.../index.html)
安装TI-RTOS,运行tirtos_cc32xx_setupwin32_2_16_01_14.exe,选择安装路径,一路Next。
3.1.4.1.2.2. CCS配置TI-RTOS
在我们重新打开CCS,提示有新安装的产品被发现,是否安装,选择是,安装。
选择安装后CCS重启,我们再打开RTSC,可以看到有了TI-RTOS for CC32XX,到这里TI-RTOS是安装完成了。
3.1.4.1.3. 导入和配置工程
(1) 选择File-Import-Code Composer Studio-CCS Project。
(2) 选择安装SDK的路径,如E:\ti\CC3200SDK_1.3.0\cc3200-sdk
(3) 选择wlan_station, driverlib, simplelink, oslib, and ti_rtos_config projects,并点击Finish来导入选择的库,别选择“Copy projects into workspace'”选项,这会打断他们的依赖关系。另外wlan_station是自动复制到工作区的。
选择完成如下
(4) 选择ti_rtos_config项目,右键选择Properties,General,Products,选择TI-RTOS,会有两个,其中一个2.15有感叹号,提示2.15不是当前安装的版本,编译这个工程将使用安装的2.16版本进行编译。
为了避免这个警告,我又下载和安装了2.15的版本。
并确认Platform选择CC3200.
(5) 右键选择Build Project编译simplelink工程
(6) 右键选择Build Project编译ti_rtos_config工程
这里6和8把我搞蒙圈了。
)
这里出现了警告,并出现都是return判断引起的。
(7) 右键选择Build Project编译driverlib工程
(8) 右键选择Build Project编译oslib工程。
这里6和8把我搞蒙圈了。
)
(9) 打开 common.h 在 C:\TI\CC3200SDK_1.3.0\cc3200-sdk\example\common\目录下,
(10) 并修改SSID_NAME, SECURITY_TYPE, and SECURITY_KEY。
(11) 保存common.h
(12) 右键选择Build Project编译wlan_station工程
(13) 打开View>Target Configuations.
(14) 右键选择User Define,选择导入目标配置文件CC3200.ccxml,从C:\TI\CC3200SDK_1.3.0\cc3200-sdk\tools\ccs_patch\,并选择复制文件。
(15) 右键cc3200.ccxml为默认配置。
(16) 打开Tera Term,并设置COM口。
(17) 选择设置>串口,选择波特率为115200
(18) 启动应用,选择wlan_station赢,然后点击debug按钮,按F8开始执行。
我调试发现,我程序一直卡在这里了,LOOP_FOREVER。
(19) 如果CC3200成功,提示应该如下
可是我的只打印了第一行,然后就LOOP_FOREVER了,这里恳请大佬们帮忙解决下。
(20) 最后是文档的PDF文件