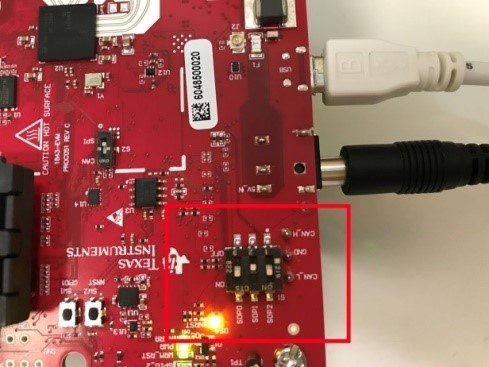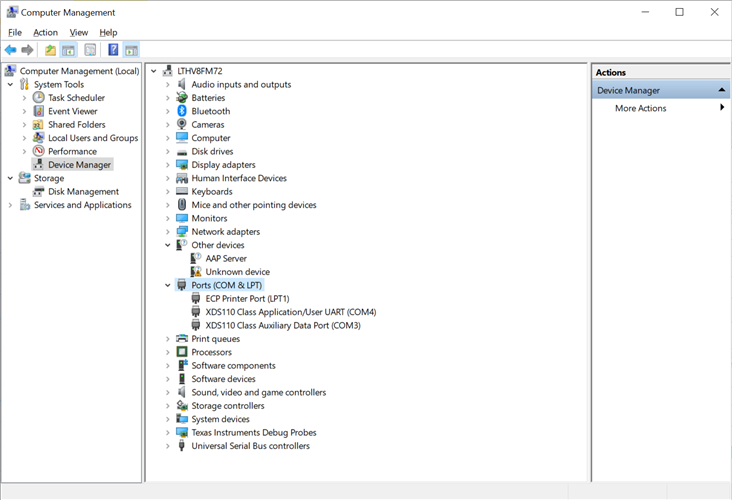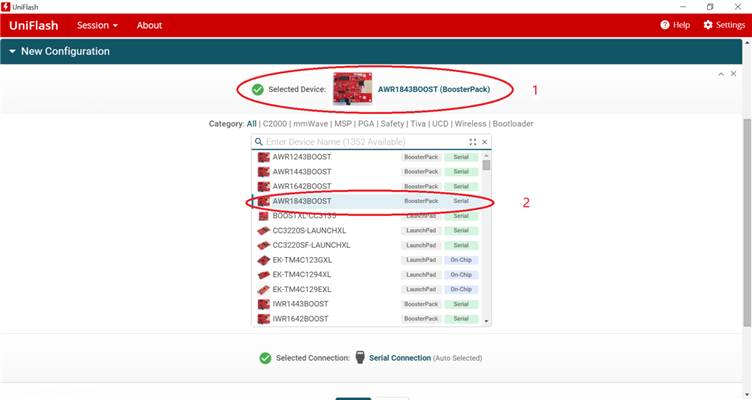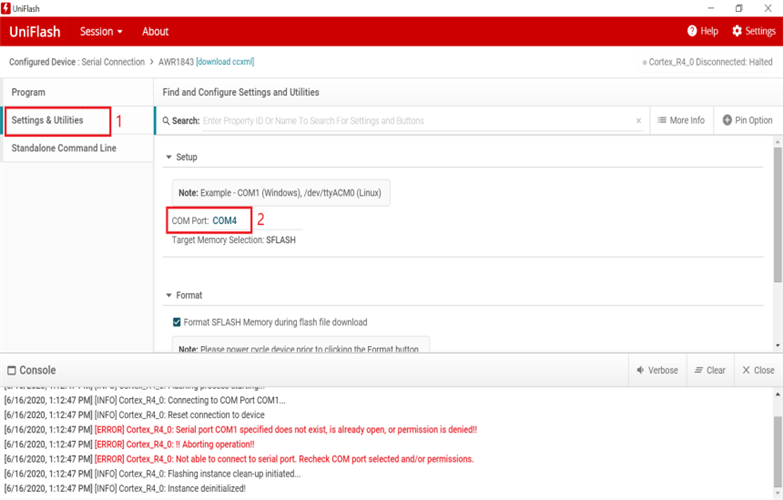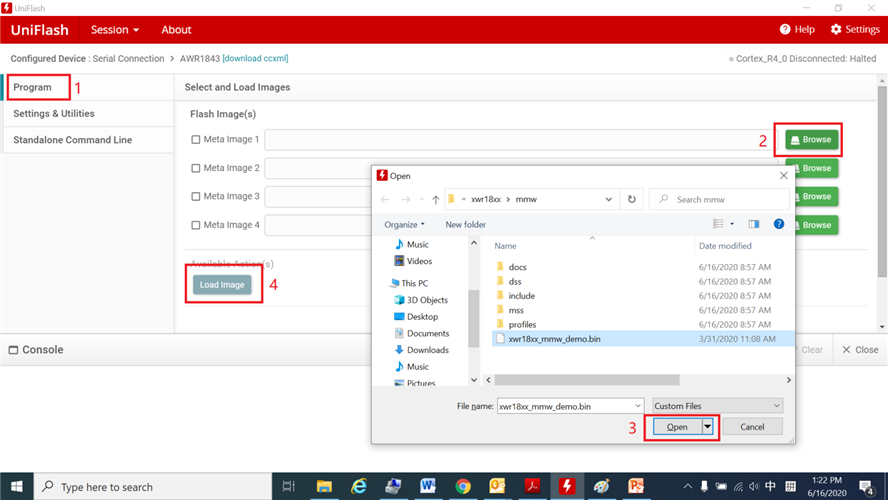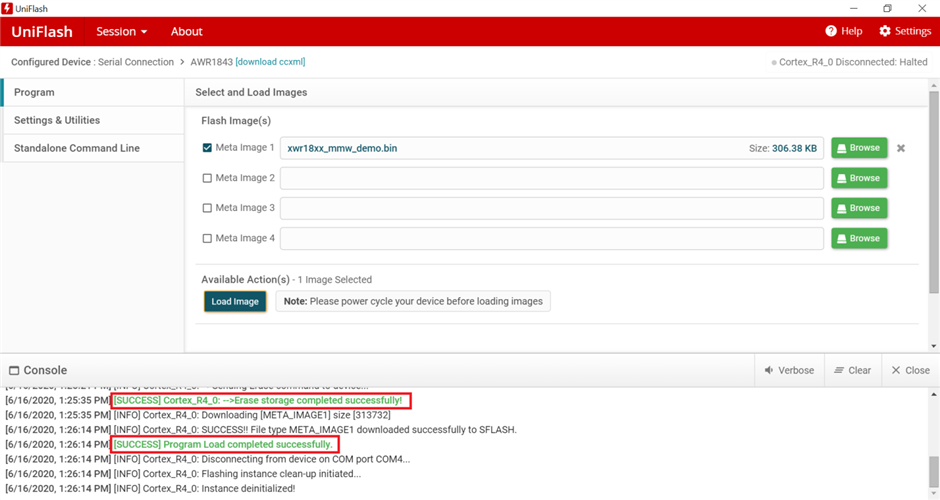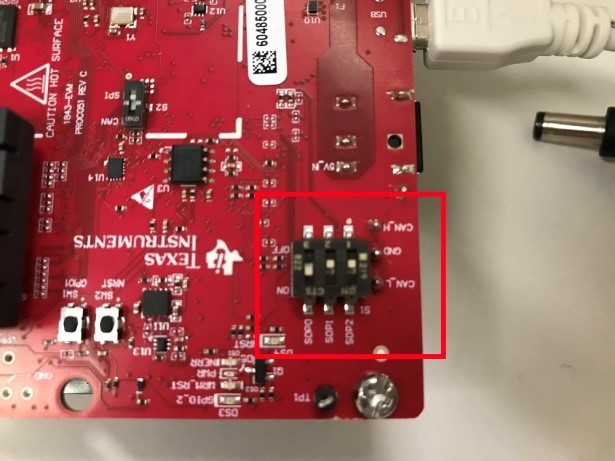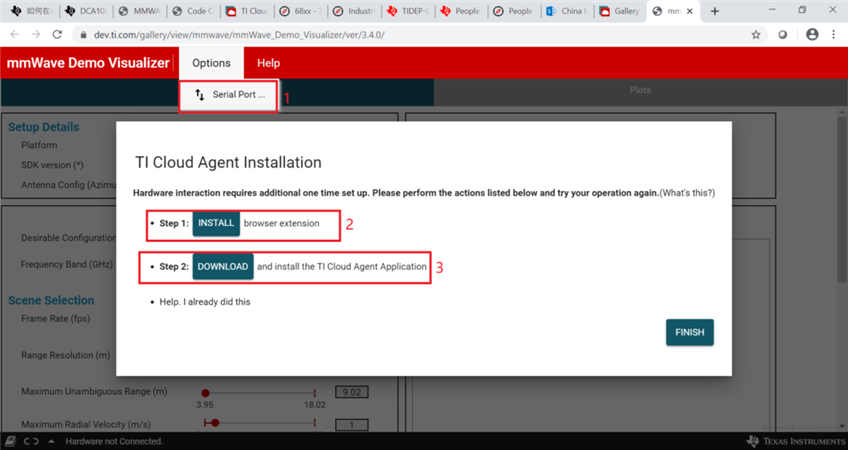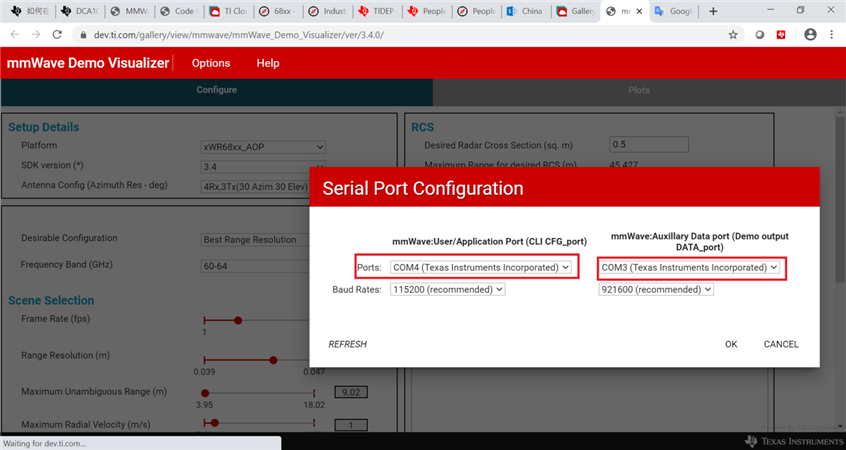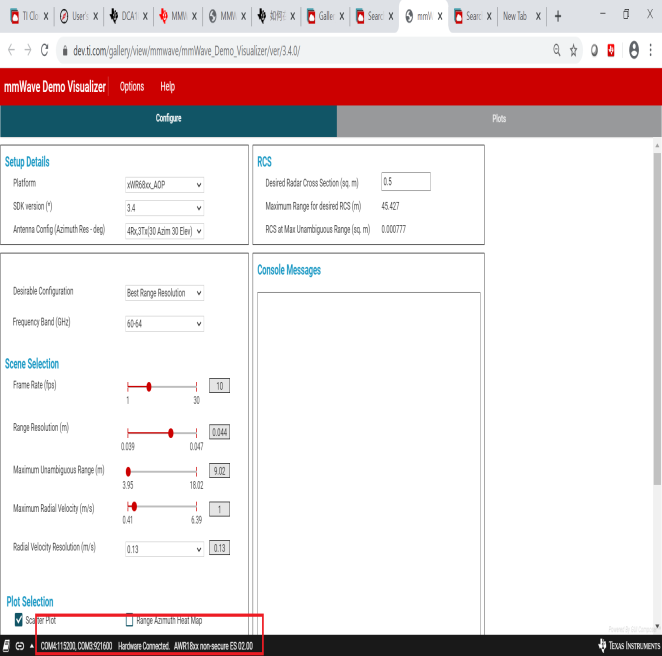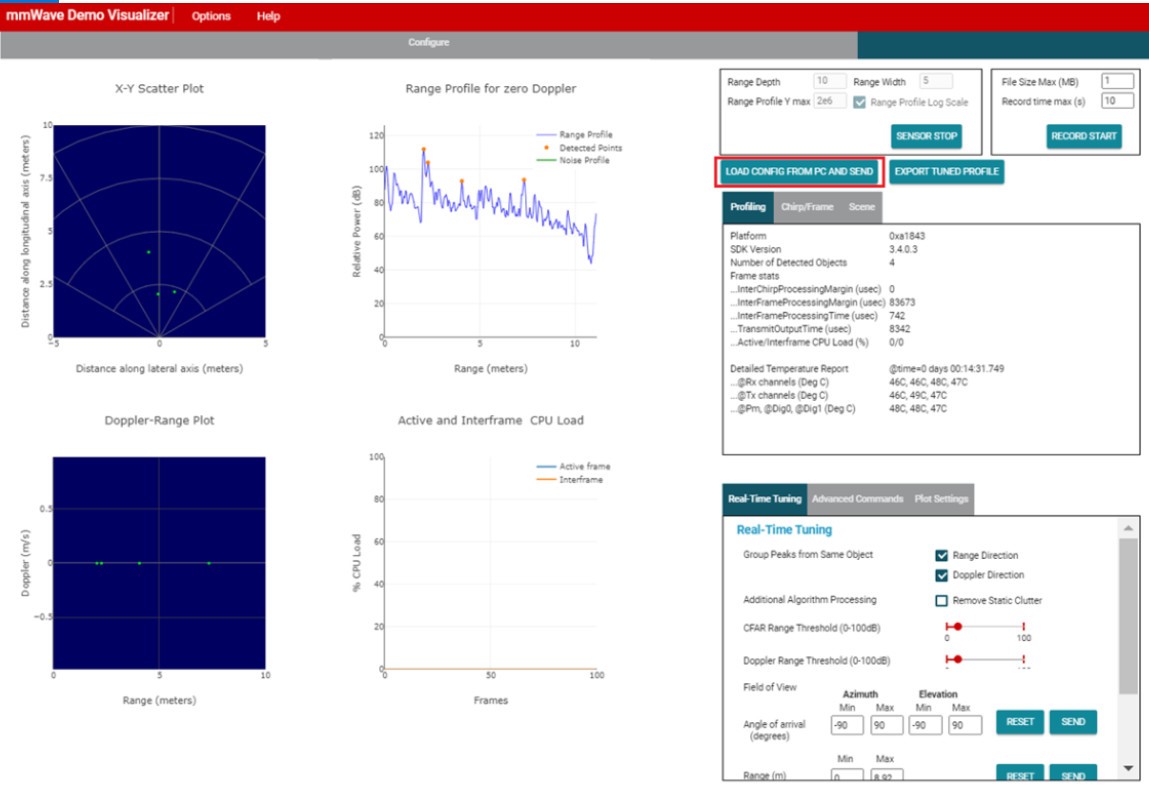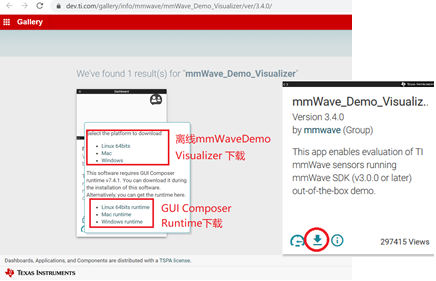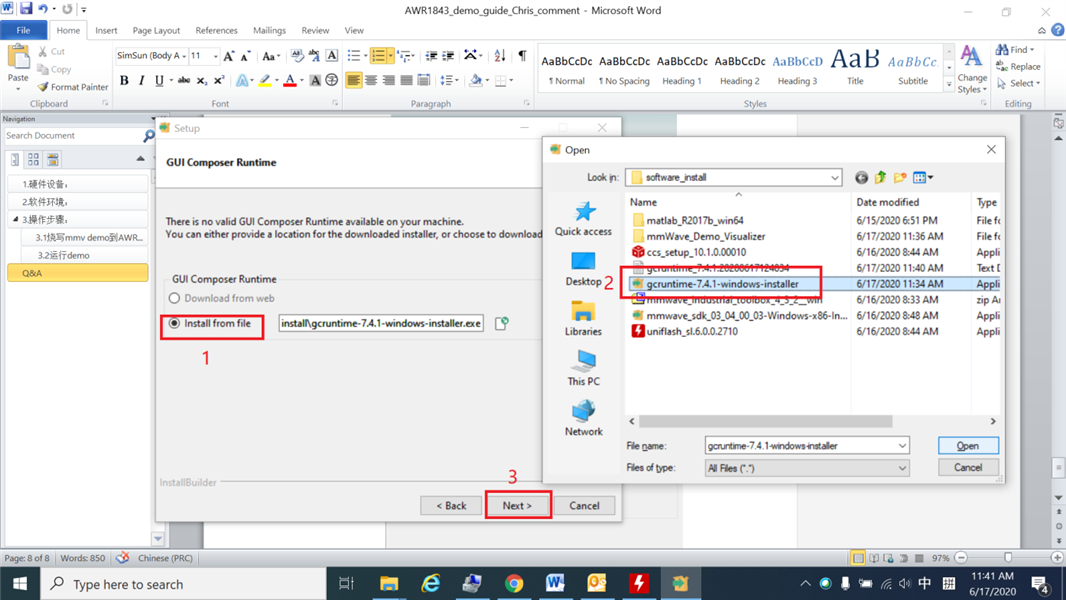作者:Meichen An/Chris Meng
a. 硬件设备:
- 以AWR1843BOOST RevC为例,也可以作为其他毫米波评估板运行mmw demo的参考。
- 5V3A电源
- USB线
b. 软件环境:
- mmWave SDK(以mmwave_sdk_03_04_00_03为例)
下载链接:https://software-dl.ti.com/ra-processors/esd/MMWAVE-SDK/latest/index_FDS.html
- XDS110驱动(下面两个软件安装其中一个)
- Code Composer Studio(CCS 9.3或者以上版本,以CCS10.1.0为例)
下载链接:https://software-dl.ti.com/ccs/esd/documents/ccs_downloads.html
(安装方式可选Custom Installation和Full Installation。选择Custom Installation安装方式后的Select Components步骤中务必勾选mmWave Sensors。)
-
- XDS Emulation Software 7.0.188.0或者以上版本
下载链接:https://software-dl.ti.com/ccs/esd/documents/xdsdebugprobes/emu_xds_software_package_download.html
- Uniflash(以UNIFLASH_ 6.0.0.2710离线版为例)
链接:https://www.ti.com/tool/UNIFLASH
也可以使用在线版本的Uniflash,链接https://dev.ti.com/uniflash
注:软件安装路径尽量使用默认路径,自定义路径确保不包含中文和空格。
注:安装过程中会出现相关驱动的安装,确保安装成功。
c. 操作步骤:
3.1烧写mmv demo到AWR1843BOOST
a. 设置AWR1843BOOST板上的SOP0-2分别为1、0、1。然后通过USB连上电脑,接通5V电源,如图1。在电脑的设备管理器中可以看到User UART以及DATA PORT,分别对应COM4和COM3(对应的端口号可能因不同电脑不同),如图2。
图1 AWR1843BOOST SOP烧写设置以及连线参考
图2 AWR1843BOOST串口在电脑上的显示示例
b. 运行Unifalsh工具,点击选择烧录的芯片,例如AWR1843BOOST。
图3 Uniflash选择烧写器件示例
c. 点击Setting&Uitlities选项,配置正确的串口(设置图2中显示为XDS110 Class Application/User UART的串口号,这里是COM4)。
图4 Uniflash里配置串口示例
d. 返回Program点击Browse,选择在目录mmWaveSDK\mmwave_sdk_03_04_00_03\packages\ti\demo\xwr18xx\mmw下,文件名为xwr18xx_mmw_demo.bin的bin文件(根据毫米波评估板的不同,所选的文件夹/文件名也会有所变化)。
图5 Uniflash烧写窗口示例
e. 点击Load Image进行烧写,等待一段时间。可以在Console控制台窗口可以看到成功的log打印。
图6 Uniflash烧写成功后控制台输出示例
f. 关闭uniflash工具软件。断开AWR1843BOOST电源,将AWR1843BOOST的SOP设置为SOP0=1(短接),其他为0,如图7所示。
图7 AWR1843BOOST SOP工作模式设置
3.2运行demo
a. 上电之前确认AWR1843BOOST的SOP0设置为1,其余为0。接上USB连接,给板子上 电。
b. 使用浏览器打开https://dev.ti.com/gallery/view/mmwave/mmWave_Demo_Visualizer/ver/3.4.0/,进入mmWave_Demo_Visualizer界面。浏览器建议使用Chrome。如果打不开网页,请查看Q&A,使用离线版Visualizer。
请注意,板上烧写的mmw demo所在的mmwave sdk版本,要和visualizer的版本匹配。
你也可以通过访问https://dev.ti.com/gallery,搜索mmWave_Demo_Visualizer关键字,找到对应的,或者最新的visualizer,点击进入网页。
c. 等待界面加载出来后,点击Options选项下的Serial Port,会提示插件的安装,如图8。根据提示步骤完成安装(需要网络翻墙)。如果无法安装插件,请查看Q&A,使用离线版Visualizer。离线版Visualizer的界面刷新速度较网页版要慢一些。
图8 网页版Visualizer插件安装示例
d. 插件安装完成后再次点击Options选项下的Serial Port进行串口配置。分别对应于图2的UART PORT和DATA PORT的串口号。波特率不需要做更改。确保对应的端口号设置正确,如图9。串口设置成功后在网页左下角状态信息会显示Connected,如图10。
图9 网页版Visualizer串口设置
图10 网页版Visualizer串口连接成功示例
e. 设置完串口后,在Setup Details选择硬件平台类型。在Scene Slection中可以根据应用场景设置相关参数。确定后点击SEND CONFIG TO MMWAVE DEVICE,系统会自动计算参数,并且把参数发给雷达芯片。在Console Messages串口,你可以看到系统下发的所有参数和命令,如图11所示。
图11 网页版Visualizer参数发送示例
f. 点击Plots,你可以看到当前demo的输出效果。
图12 网页版Visualizer运行输出示例
g. 也可以手动加载配置文件。点击图12中红框里的LOAD CONFIG FROM PC AND SEND按钮,选择下发的配置文件,例如C:\ti\mmwave_sdk_03_04_00_03\packages\ti\demo\xwr18xx\mmw\profiles\profile_2d.cfg。
Q&A
离线版Visualizer使用
1.在网页https://dev.ti.com/gallery里搜索mmWave_Demo_Visualizer关键字,并且下载相关安装文件。鼠标放在搜索到的visualizer信息框下方的下载箭头上就可以看到图13的下载信息。
图13 离线版Visualizer下载页面
2.在windows下载安装的时候,会出现需要安装GUI Composer Runtime的提示,如果可以在线安装,请选择download from web。或者在第1步中下载好GUI Composer Runtime的安装包,选择从文件安装,如图14。
图14 离线版Visualizer从文件安装GUI Composer Runtime示例
3.安装成功后,启动软件,你会看到和网页版visualizer类似的界面,其他操作设置同网页版Visualizer。
参考文档:
- C:\ti\mmwave_sdk_03_04_00_03\docs\mmwave_sdk_user_guide.pdf
- https://e2echina.ti.com/blogs_/b/the_process/archive/2017/09/30/xwr1xxx-mmw-demo